随着.NET推出了.net core以后,开始支持跨平台,拥有一台linux的服务器似乎变得很有必要。今天我们来看看,如何在我们的PC电脑上,安装Linux操作系统。
本文以Linux CentOS 7 为例!
安装过Windows操作系统的小伙伴们都知道,想要通过U盘安装Linux,首先就必须得有个启动U盘。启动U盘需要事先安装引导程序才可安装操作系统。
常用的U盘启动工具有:大白菜、老毛桃、UltraISO(软碟通)等。本文以软碟通为例!
准备工作:
- 下载 CentOS 7 操作系统ISO镜像
- 下载UltraISO U盘启动制作工具
- 准备一个大于4GB的USB 2.0 U盘(3.0或以上的U盘会导致
无法检测到USB驱动器的问题)
先下载U盘启动工具UltraISO,并打开,打开界面如下:
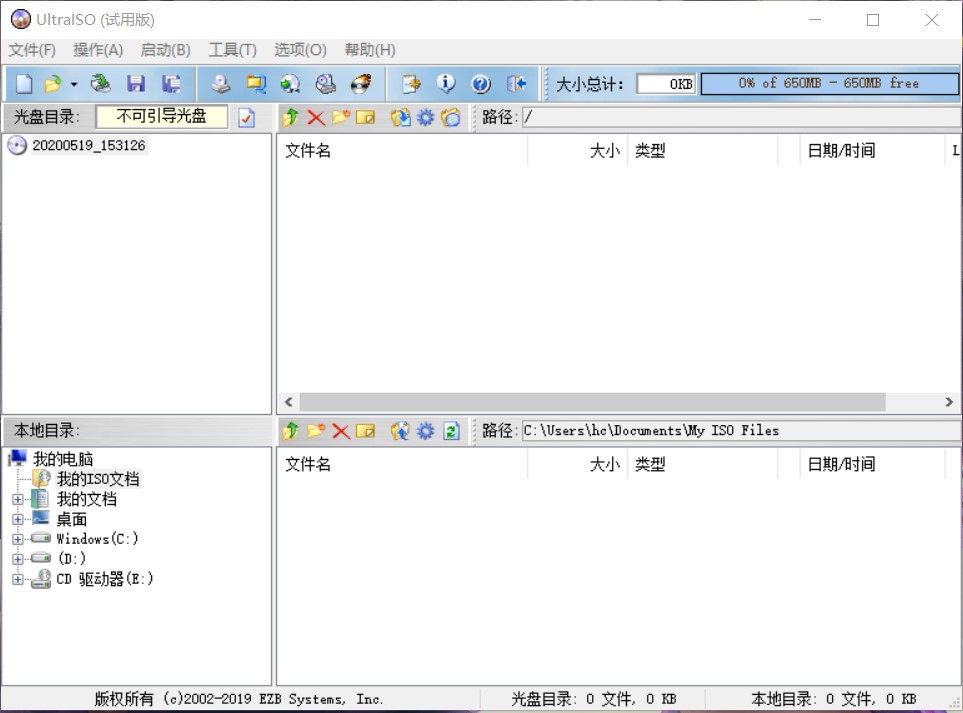
准备一个的U盘,并插入到电脑中,并将本地目录选中到CentOS ISO镜像
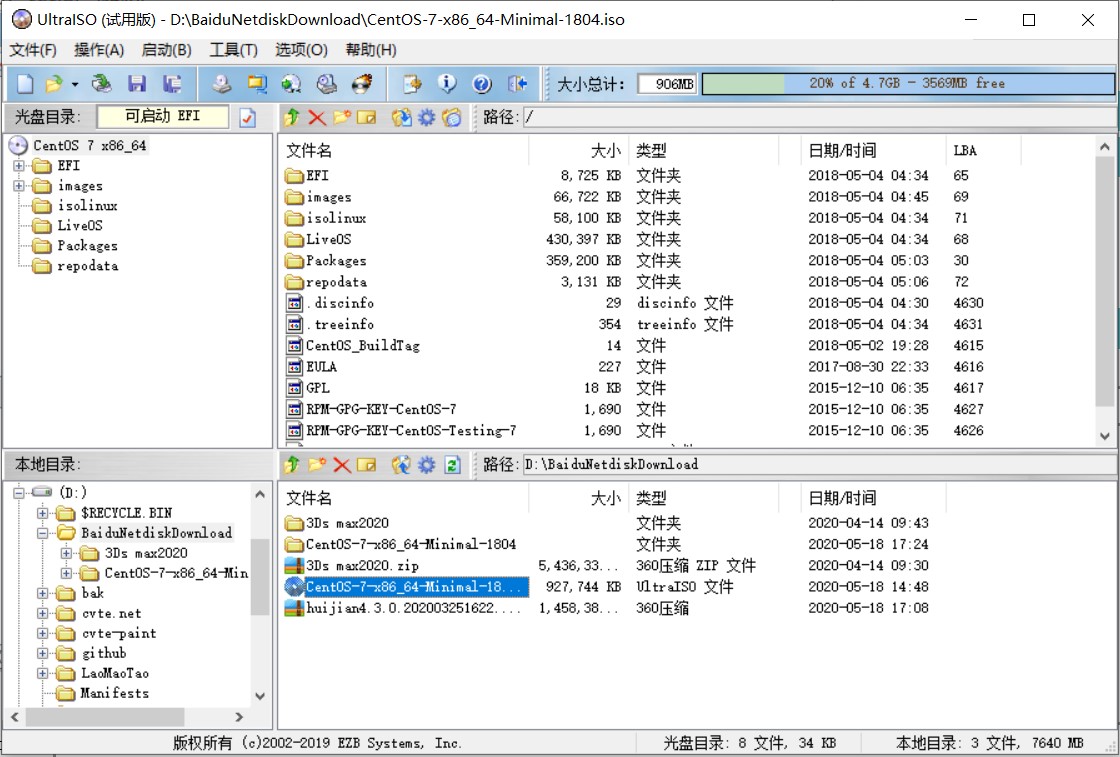
点击上方菜单启动->写入硬盘映像,弹出制作配置对话框:
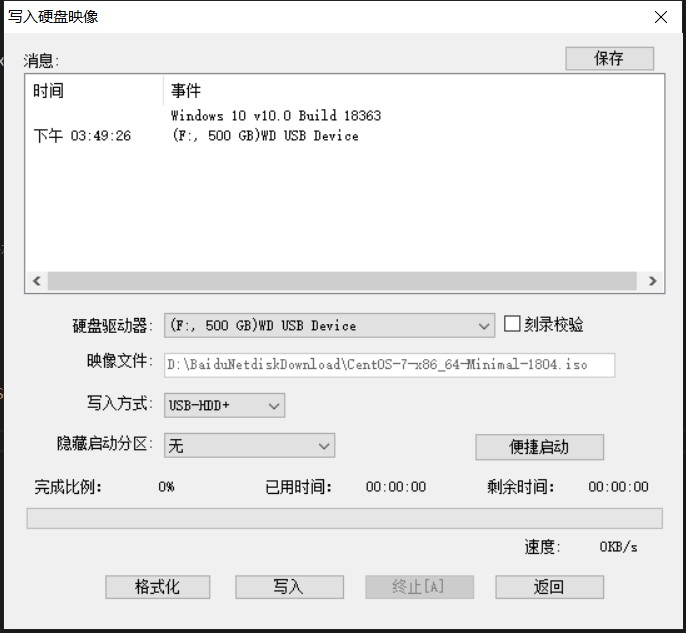
写入方式选择 USB-HDD 或 USB-HDD+
点击格式化,先将U盘格式化成FAT32格式
点击写入即可完成启动盘制作,如果刻录成功,消息栏中会显示已成功刻录。
U盘制作好后,将U盘插入到需要重装系统的电脑中,进入BIOS,设置U盘启动(不同电脑BIOS设置不一样,这里省略)
通过USB引导,进入到安装界面
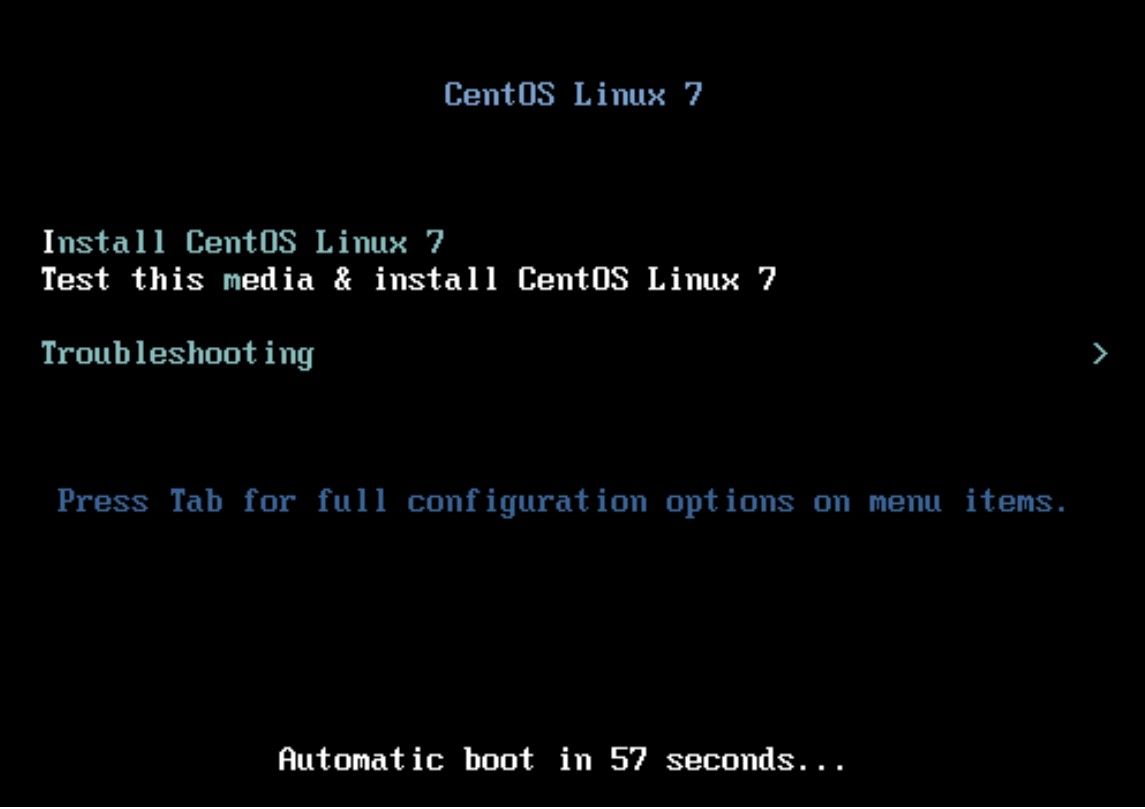
按Tab键或者字母 e 进入编辑页面
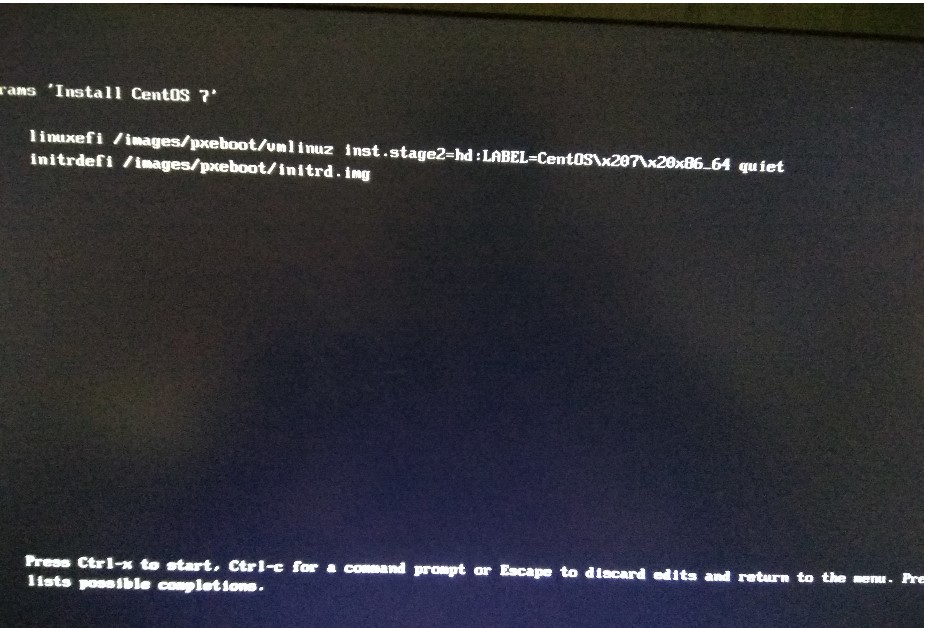
修改USB驱动器的名称,改成我们U盘的名称。 vmlinuz initrd=initrd.img inst.stage2=hd:LABEL=CentOS\x207\x20x86_64 rd.live.check quiet
改成
vmlinuz initrd=initrd.img inst.stage2=hd:LABEL=[U盘名称,区分大小写] quiet
如果不更改U盘名称,引导系统无法找到操作系统,导致无法进行安装,U盘名称区分大小写。
如果不知道U盘名称,可以修改为:vmlinuz initrd=initrd.img linux dd quiet,退出该页面后,会进入选择硬盘驱动器的界面。
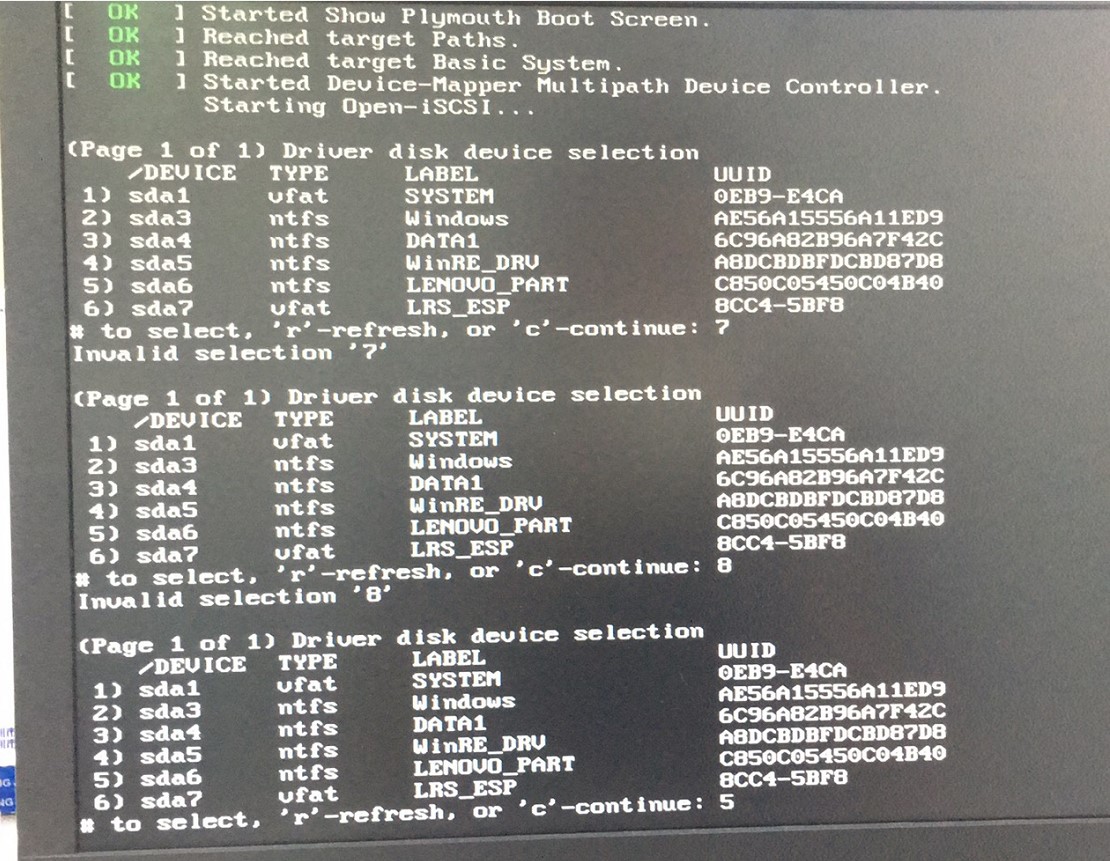
该示例是无法找到USB驱动器,是因为USB是3.0接口,引导程序不支持3.0接口,需要用USB2.0的U盘重新制作启动盘。切记切记!!
设置好后,我们就可以进入linux安装程序界面了
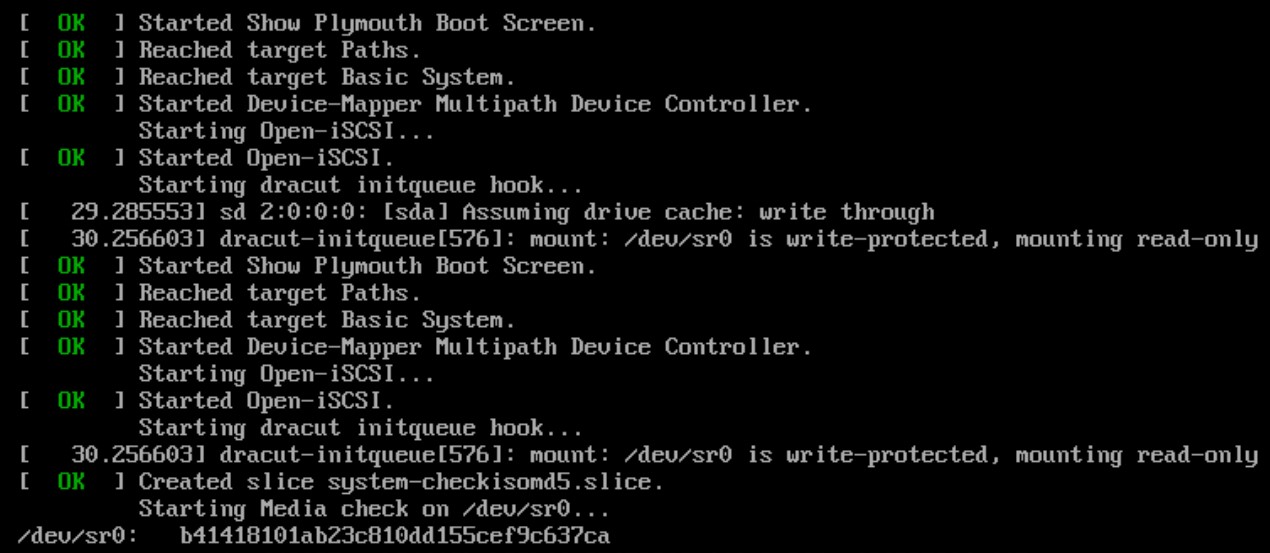
选择简体中文

设置安装位置
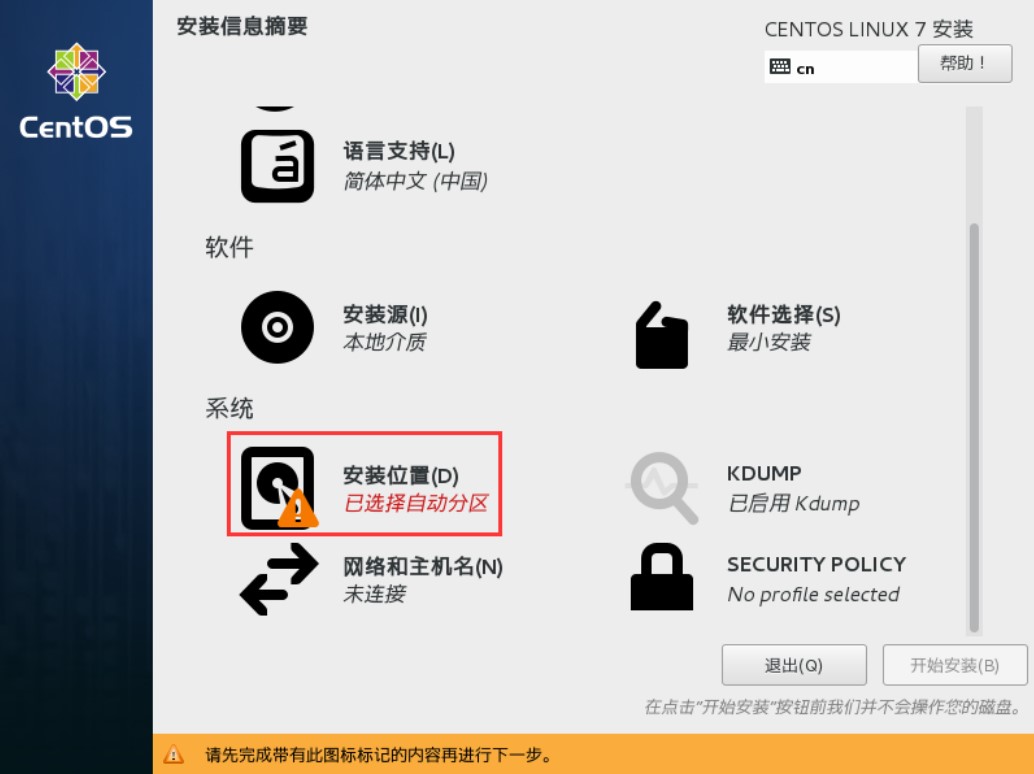
如果磁盘空间不足,勾选我想让额外空间可用,删除不需要的文件即可。
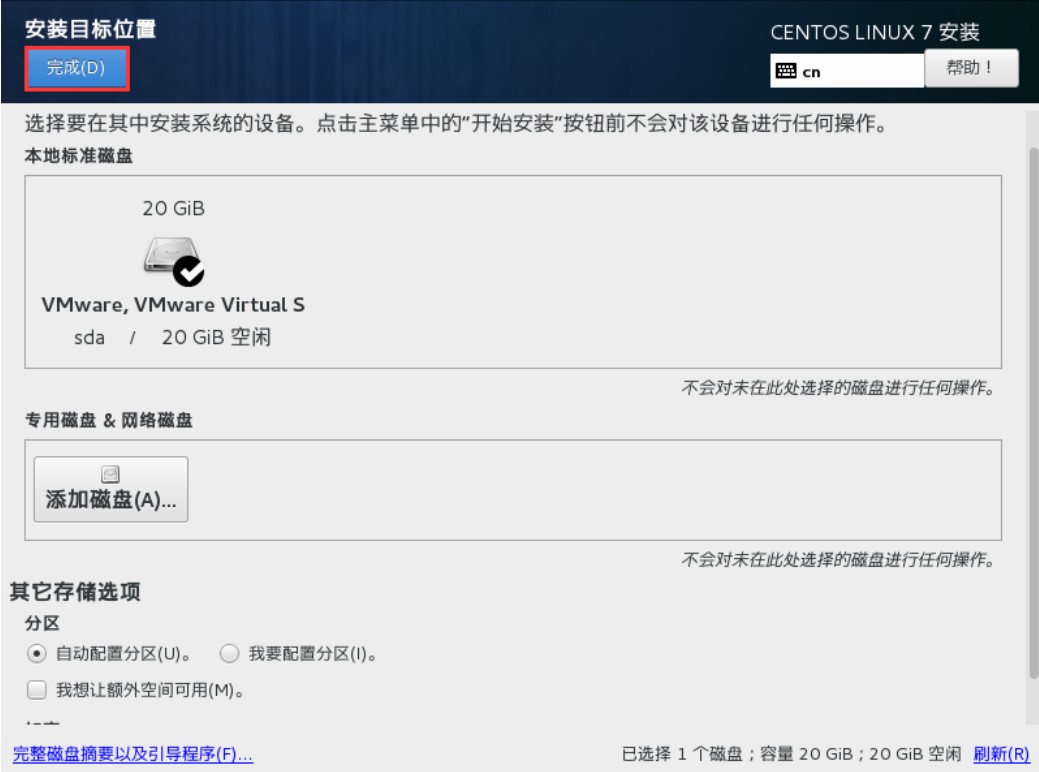
设置IP地址
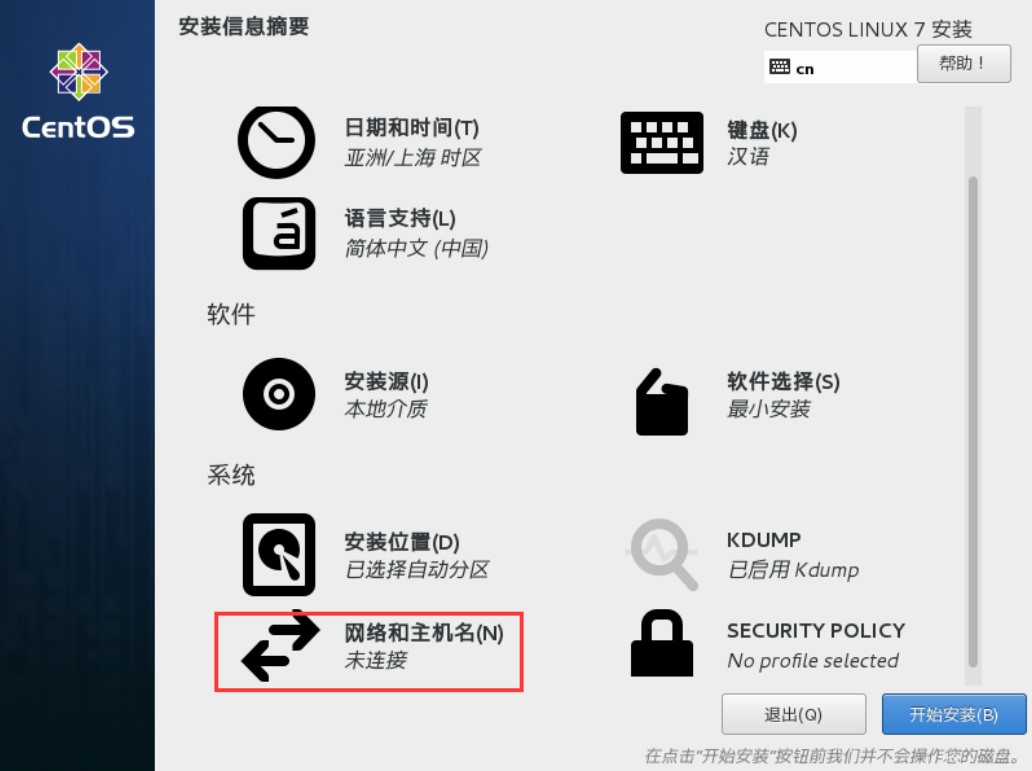
点击“配置“按钮
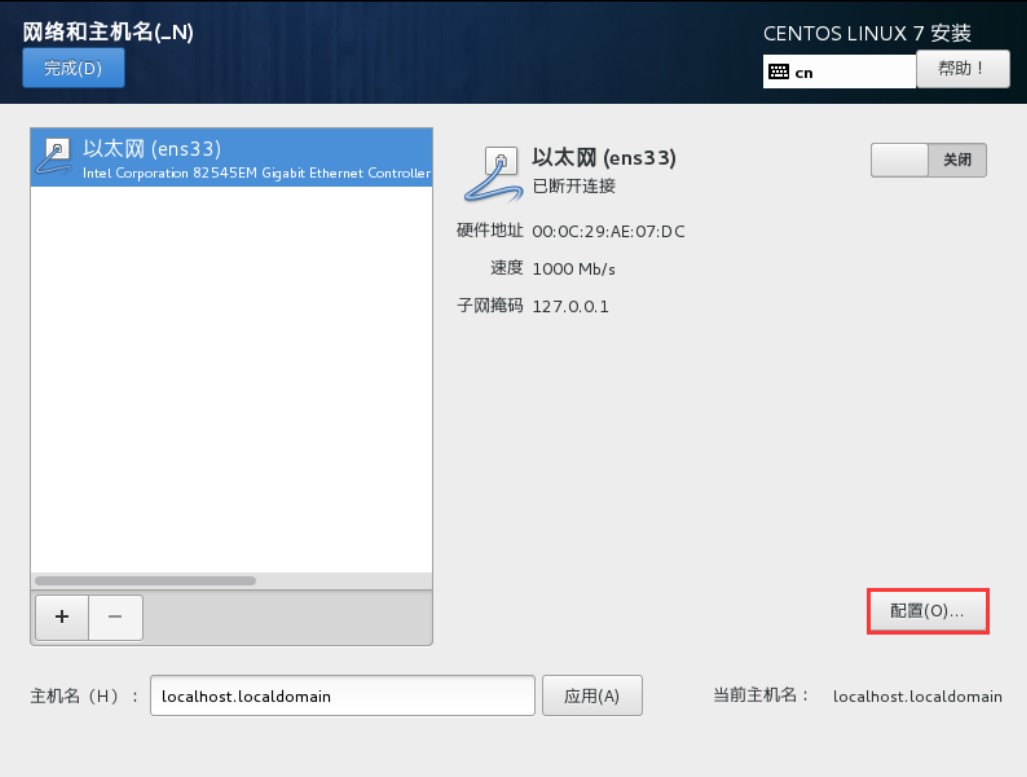
设置开机的时间网卡自动启动,点击“常规”—选中“可用时自动链接到这个网络”
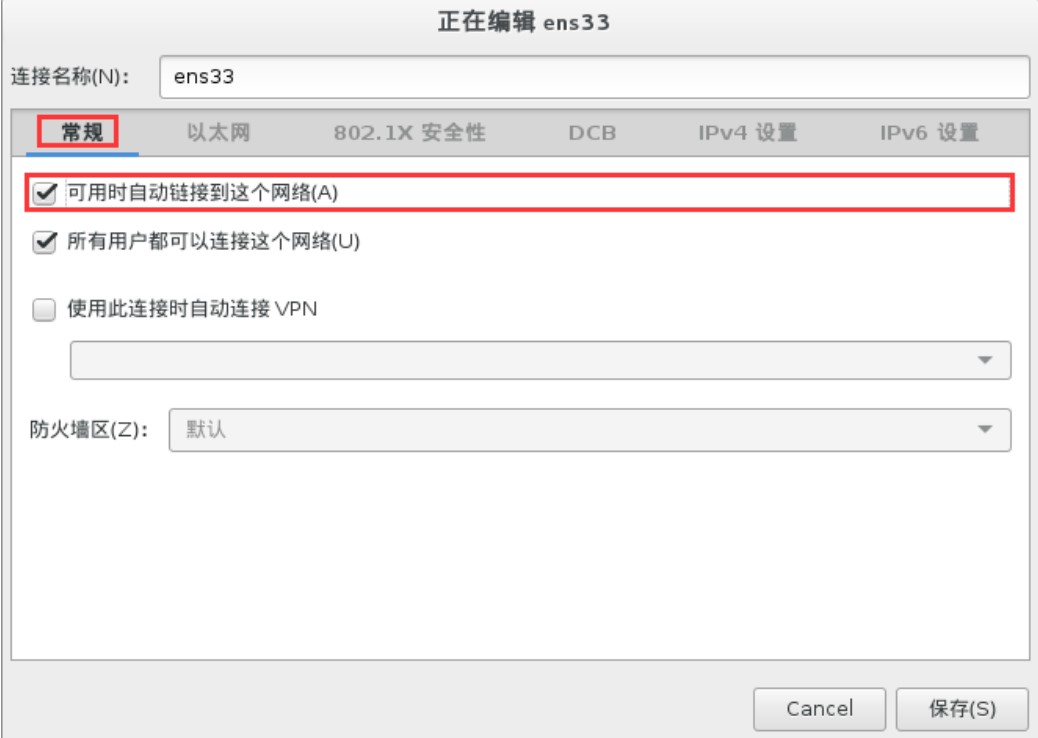
选择“IPV4 设置“,在方法(M):中选择”手动“,然后点击”Add”按钮
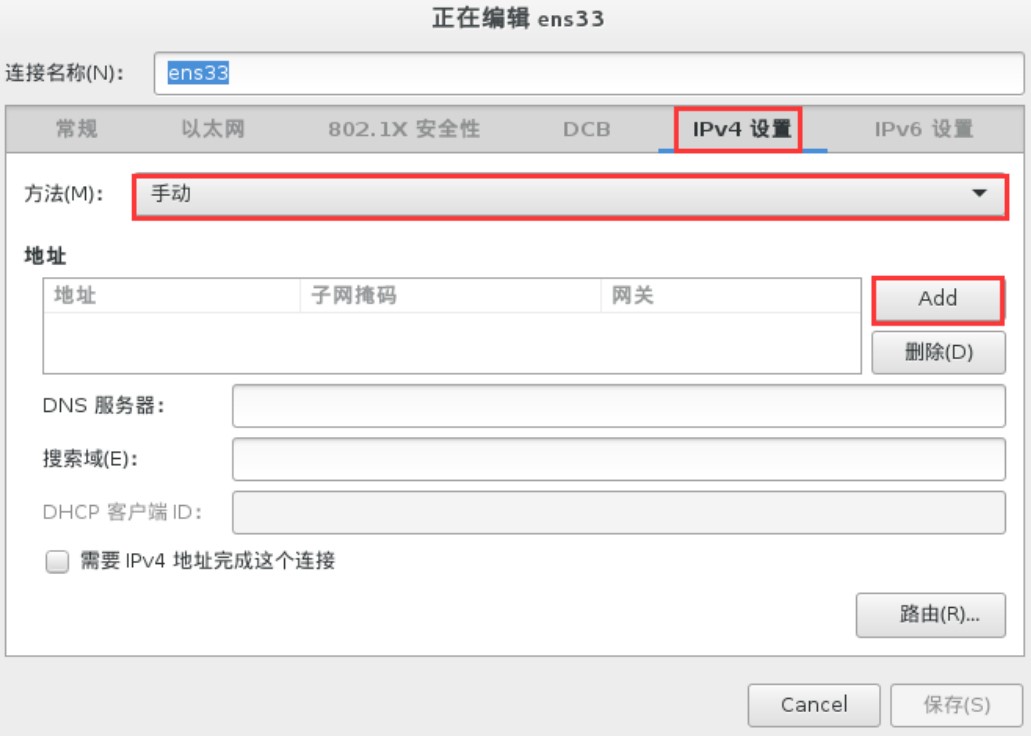
配置好后点击完成
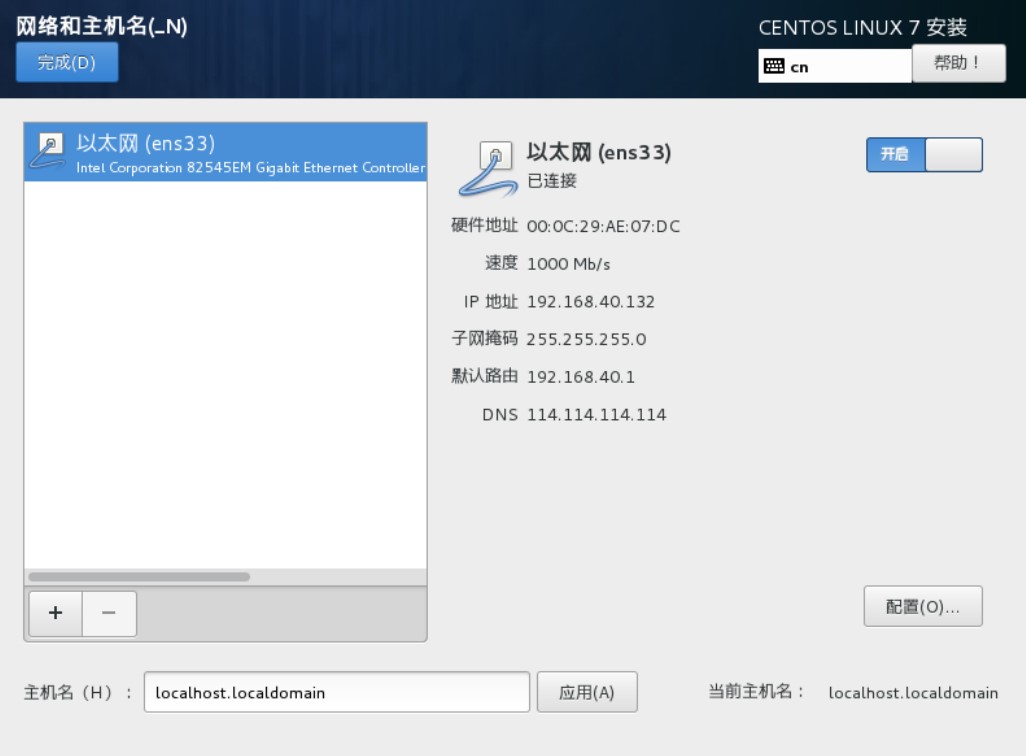
选择自动分区,此时就可以点击开始安装进行安装了
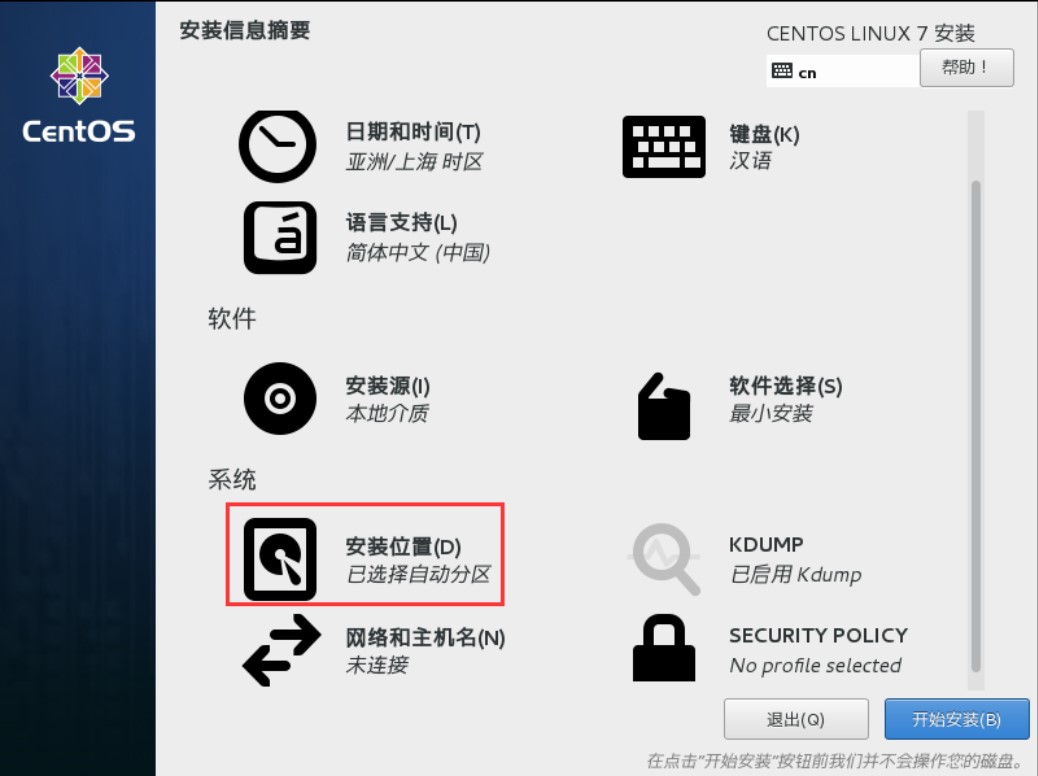
安装完成后,设置Root密码
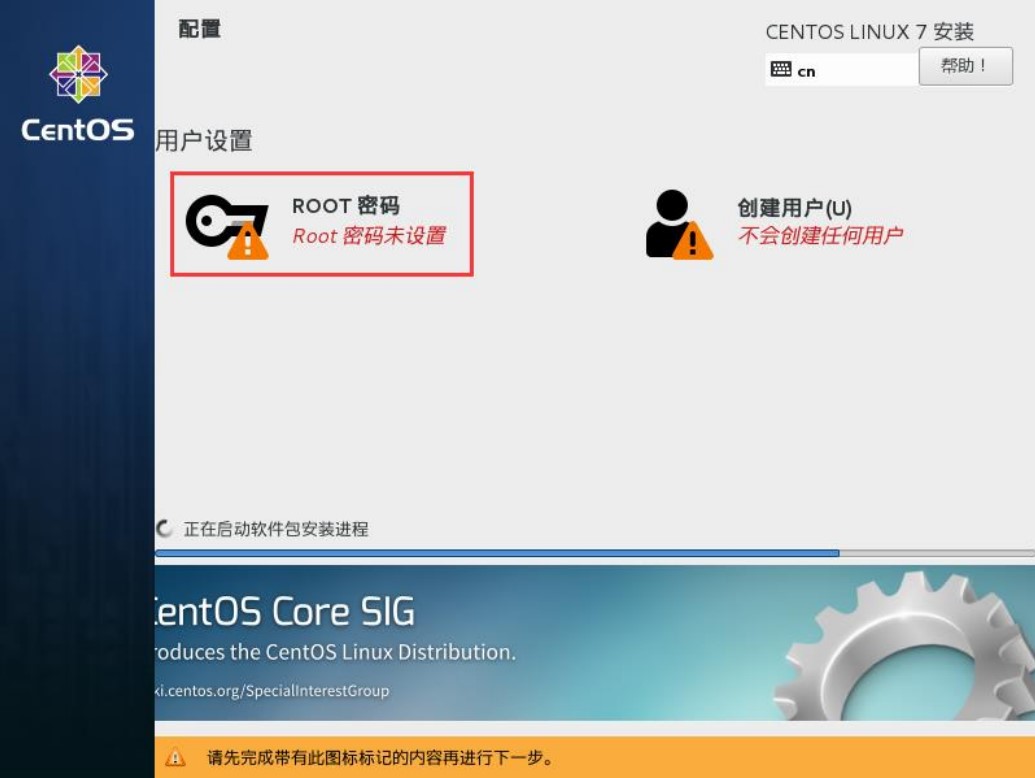
输入密码后,点击完成
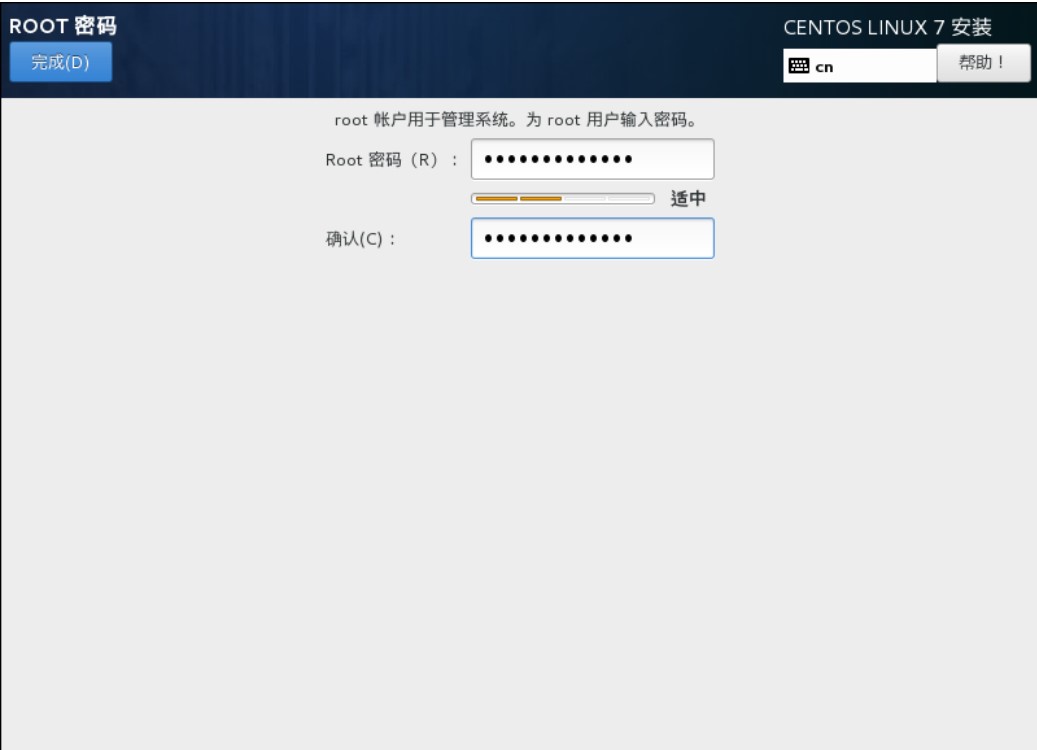
最后重启系统即可进入linux系统了
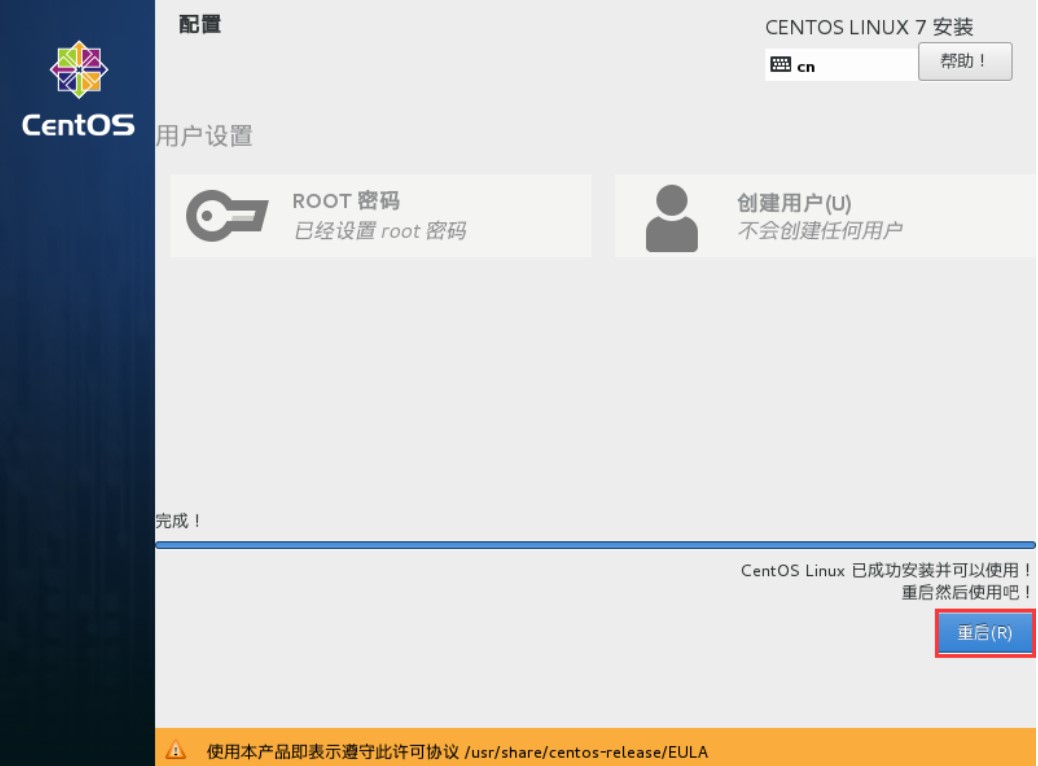
现在就可以尽情的玩耍了
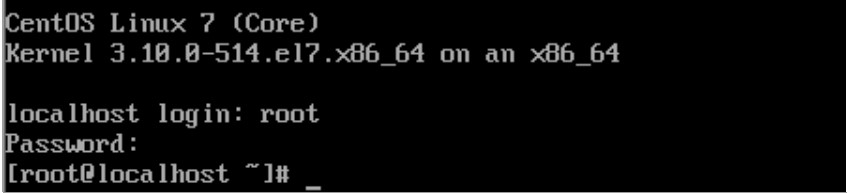
Linux安装首次告捷,本文到此结束!
本文会经常更新,请阅读原文: https://huchengv5.gitee.io//post/%E4%BD%BF%E7%94%A8U%E7%9B%98%E5%AE%89%E8%A3%85Linux-CentOS-%E6%93%8D%E4%BD%9C%E7%B3%BB%E7%BB%9F.html ,以避免陈旧错误知识的误导,同时有更好的阅读体验。
 本作品采用
知识共享署名-非商业性使用-相同方式共享 4.0 国际许可协议
进行许可。欢迎转载、使用、重新发布,但务必保留文章署名胡承(包含链接:
https://huchengv5.gitee.io/
),不得用于商业目的,基于本文修改后的作品务必以相同的许可发布。如有任何疑问,请
与我联系
。
本作品采用
知识共享署名-非商业性使用-相同方式共享 4.0 国际许可协议
进行许可。欢迎转载、使用、重新发布,但务必保留文章署名胡承(包含链接:
https://huchengv5.gitee.io/
),不得用于商业目的,基于本文修改后的作品务必以相同的许可发布。如有任何疑问,请
与我联系
。

