我们要想在linux系统中运行asp.net core程序,有两种方式:
- 直接部署在linux系统中
- 通过docker镜像部署在linux系统中
今天就来看下,如何直接把asp.net core应用站点部署到CentOS中!
安装.NET Core SDK
- 添加微软包地址到rpm(安装升级RPM包)
#其中i表示安装,v表示显示安装过程,h表示显示进度,U是表示升级包
rpm -Uvh https://packages.microsoft.com/config/rhel/7/packages-microsoft-prod.rpm
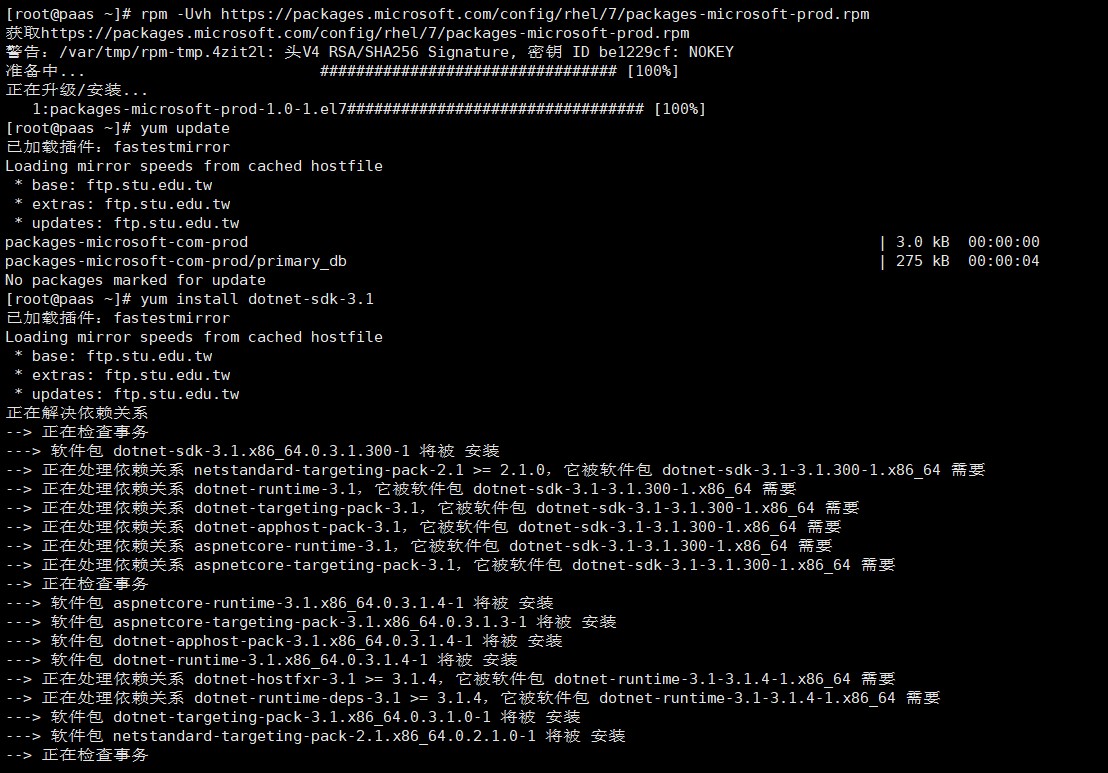
- 更新rpm包
rpm update
- 检查net core版本
更新完以后,默认会安装最新版的NET Core SDK,可以通过以下命令查看版本
dotnet --info
安装成功的话,就会出现以下提示:
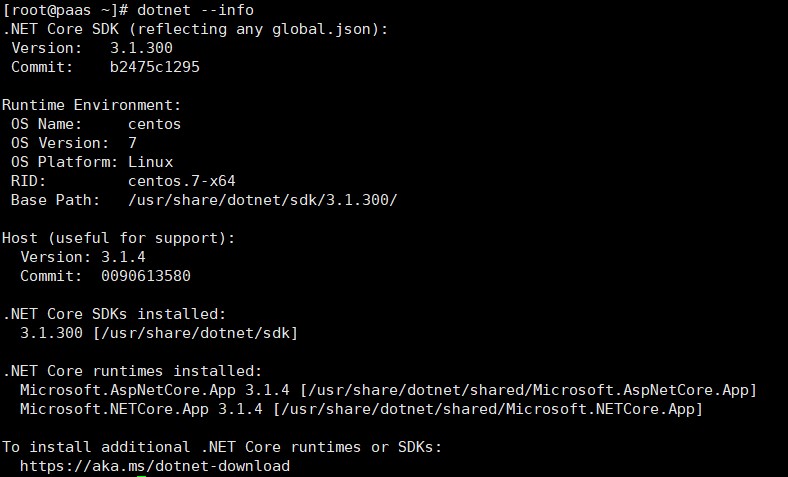
- 手动安装.net core sdk
如果觉得版本不是自己想要的,也可以手动安装,如:
yum install dotnet-sdk-3.1
说明:rpm和yum都是包管理器,rpm只能管理rpm的包,不能解决依赖问题;yum是可以把依赖的包一并安装
发布asp.net core到linux系统
- asp.net core程序发布到本地文件夹
通过visual studio 发布菜单,将asp.net core应用程序发布到本地应用程序文件夹。
选择linux x64环境,前面已经安装了SDK,建议直接框架依赖。
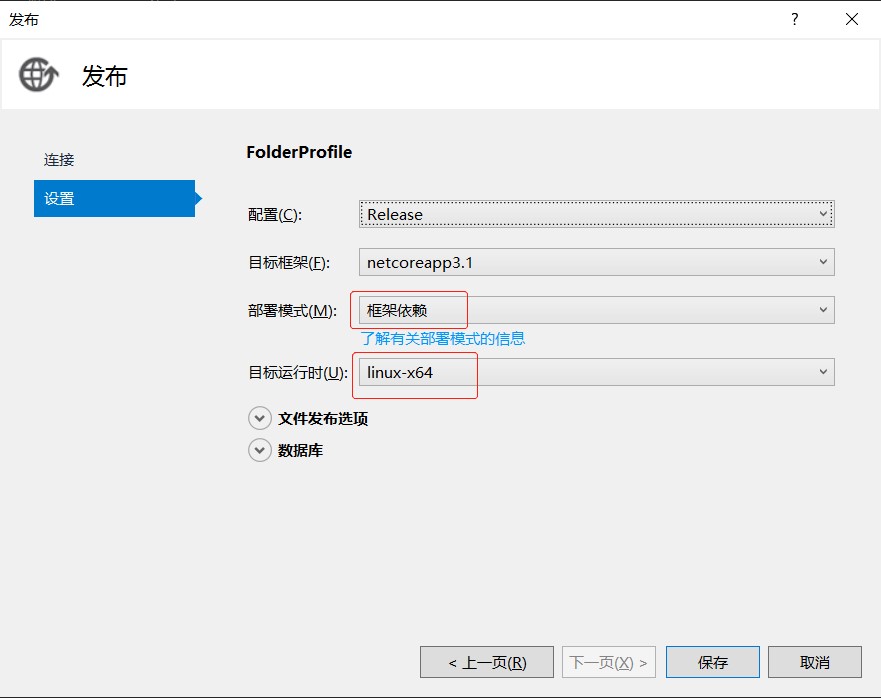
默认是保存到Release下的publish目录里面,发布后可以直接点击链接导航到目标文件夹。
- 上传到linux系统
通过XShell,将文件上传到CentOS中的/data/sites/yourapp目录下,其中yourapp可以自己随便命名和创建。
//递归创建目录 -p 表示递归创建
mkdir -p /data/sites/yourapp
在XShell上点击新建传输,直接将windows文件夹中的文件拖动到linux文件夹中即可,如下图所示

下面会显示传输进度。
如果上传不成功,需要给文件夹设置权限
sudo mkdir -p /data/sites/yourapp
// 修改权限为当前登录用户,否则无法上传
sudo chown -R 用户:用户组 /data
- 启动应用程序
文件上传上去后,我们进入的Linux系统中,先切换目录到/data/sites/yourapp,再通过dotnet yourapp.dll命令来启动应用程序。
# cd /data/sites/yourapp
//如果当前用户权限不足,在前面加 sudu 提权
# dotnet yourapp.dll
如果我们执行命名后,提示如下界面,表示服务启动成功
// 主机环境:Production
Hosting environment: Production
// 根目录
Content root path: /data/sites/yourapp
// 侦听地址和端口
Now listening on: http://0.0.0.0:5100
// 提示关闭技巧,Ctrl+C 可以关闭此主机
Application started. Press Ctrl+C to shut down.
yourapp 可自行重命名成自己的应用程序启动文件名
- 将应用程序修改成常驻服务
前面通过命名启用站点的方式,很容易被关闭,只要控制台被关闭,服务就会被关闭。而且运行在控制台模式下,无法执行其它操作。
接下来我们把它修改成常驻服务:
定位到文件夹 /etc/systemd/system,输入命令
//创建dotnet寄宿服务配置文件kestrel-dotnet.service,并进入编辑状态
sudo vi kestrel-dotnet.service
// 按 i 将编辑器转换为输入模式
// 将以下内容 copy 到当前编辑器中
[Unit]
Description=Example .NET Web Site running on Centos
[Service]
WorkingDirectory=/data/sites/yourapp
ExecStart=/usr/bin/dotnet yourapp.dll
Restart=always
# Restart service after 10 seconds if the dotnet service crashes:
RestartSec=10
KillSignal=SIGINT
SyslogIdentifier=dotnet-example
User=root
Environment=ASPNETCORE_ENVIRONMENT=Production
Environment=DOTNET_PRINT_TELEMETRY_MESSAGE=false
[Install]
WantedBy=multi-user.target
// 按 esc 键推出编辑模式,输入命令 :wq! 保存并退出
执行以上命令后,我们还需要注册和启动服务
// 注册服务
sudo systemctl enable kestrel-dotnet.service
// 启动服务
sudo systemctl start kestrel-dotnet.service
以上命令执行完成后,我们就完成了常驻服务了。
这个时候,我们可以用浏览器打开我们刚部署的站点,如:http://192.168.1.110:5100。
如果可以正常访问就表示部署完成了。如果不能正常访问,我们可以通过以下几种方式来判断服务是否正常。
外部浏览器无法访问服务排查方法
- 查看服务是否正在运行
//服务未启动,外部肯定无法访问服务器,需要查看服务是否在线
//通过以下命令,查看`kestrel-dotnet.service`是否存在,如果不存在则重启服务
//查看`kestrel-dotnet.service`是否存在
# systemctl | grep running
//如果不存在,启动服务
# systemctl start kestrel-dotnet.service
- 查看端口是否正在监听
//如果服务存在,但是应用程序监听错误,也会导致外部无法访问
//查看本机的监听端口是否正常开启,如果没有正常开启,检查站点服务是否启动异常
# netstat -nao
- 查看本地是否可访问
//先排查本机服务是否能正常访问,如果本机能正常访问,表示本地服务正常。那就需要从其它因素考虑原因。
//尝试请求服务,如果有响应,表示服务正常
# curl http://192.168.1.110:5100
- 查看端口是否添加到防火墙白名单
//如果端口没有对外暴露,外部应用程序是无法访问的。这种情况,就是本机能正常访问,而外部无法访问很常见的因素
//检查防火墙对外暴露端口,是否包含自己部署的应用程序端口号
# firewall-cmd --zone=public --list-ports
//添加端口到白名单
# firewall-cmd --add-port=5100/tcp
//添加成功后,再重新访问,查看请求是否正常
以上就是将asp.net core部署到linux系统中的过程,我们终于可以真正体验跨平台的乐趣了。
下一篇我们再来看看,如果将asp.net core站点,通过docker部署到linux系统中。
本文会经常更新,请阅读原文: https://huchengv5.gitee.io//post/%E5%A6%82%E4%BD%95%E5%B0%86Asp.net-Core%E7%AB%99%E7%82%B9%E9%83%A8%E7%BD%B2%E5%88%B0CentOS.html ,以避免陈旧错误知识的误导,同时有更好的阅读体验。
 本作品采用
知识共享署名-非商业性使用-相同方式共享 4.0 国际许可协议
进行许可。欢迎转载、使用、重新发布,但务必保留文章署名胡承(包含链接:
https://huchengv5.gitee.io/
),不得用于商业目的,基于本文修改后的作品务必以相同的许可发布。如有任何疑问,请
与我联系
。
本作品采用
知识共享署名-非商业性使用-相同方式共享 4.0 国际许可协议
进行许可。欢迎转载、使用、重新发布,但务必保留文章署名胡承(包含链接:
https://huchengv5.gitee.io/
),不得用于商业目的,基于本文修改后的作品务必以相同的许可发布。如有任何疑问,请
与我联系
。

